Have you ever hesitated to sign up for a service because you didn't want another company flooding your already crowded inbox? Do you want a smarter way to filter your emails and find what you need? If you use a personal Gmail address (@gmail.com) or a custom domain with Google Workspace, and said yes to either of those questions, then this guide is for you. We will show you how to create and use unlimited Gmail email aliases to boost your productivity, enhance your privacy, and take complete control of your inbox.
Prefer to watch? Learn how to set up Gmail aliases and filters to take control of your inbox in this quick video summary.
How to Use Gmail Email Aliases
There are two types of people in this world. Type A and Type B.
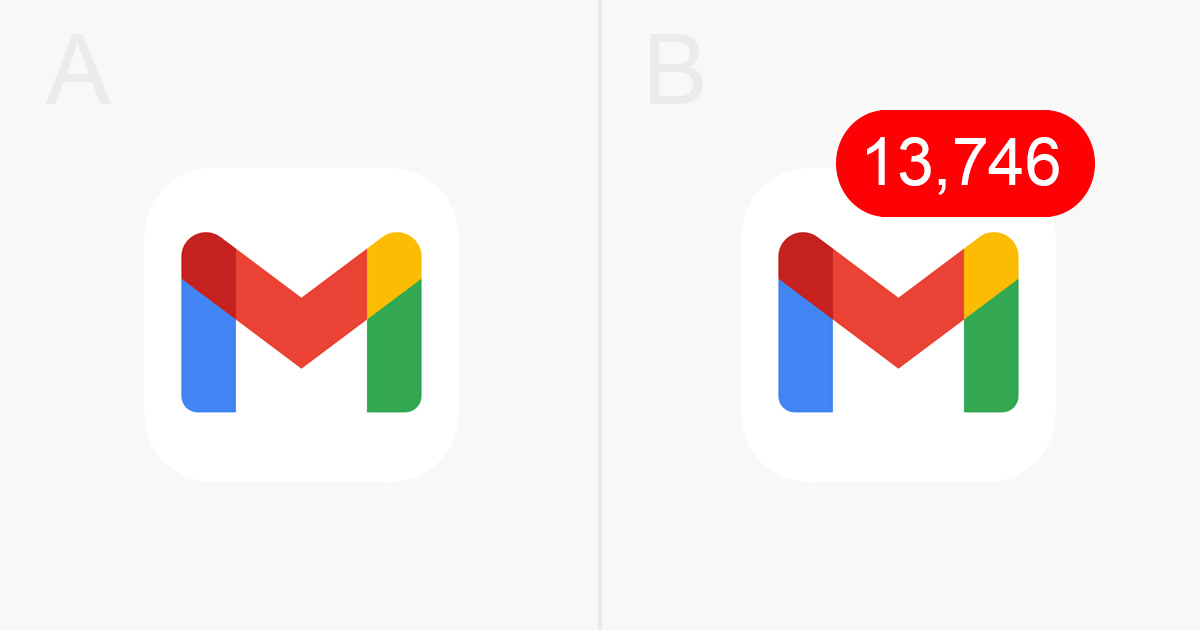
Did you know that for any standard @gmail.com address, you can create unlimited alias variations without actually making new Gmail accounts? There are two simple tricks to do this. Type A people will love it, and Type B people might actually use it to organize the chaos in their inbox. Continue reading to learn more.
Create Email Aliases in Gmail Using the "Dot" Method
The first way you can create email aliases in Gmail is with dots. Gmail will ignore any periods "." in the username part of your email address. This means you can add dots anywhere before the "@" symbol, and treat it just the same as your original email address. You can add dots between words, letters, or numbers to create email aliases. No matter how many dots you use or where you put them, Gmail will still deliver those messages to your primary inbox.
For example, if your email is [email protected], the following are all valid email aliases that point to the same inbox:
You can use any of these variations to sign in to your Gmail account. They will take you to the same email account with the same settings, contacts, and emails.
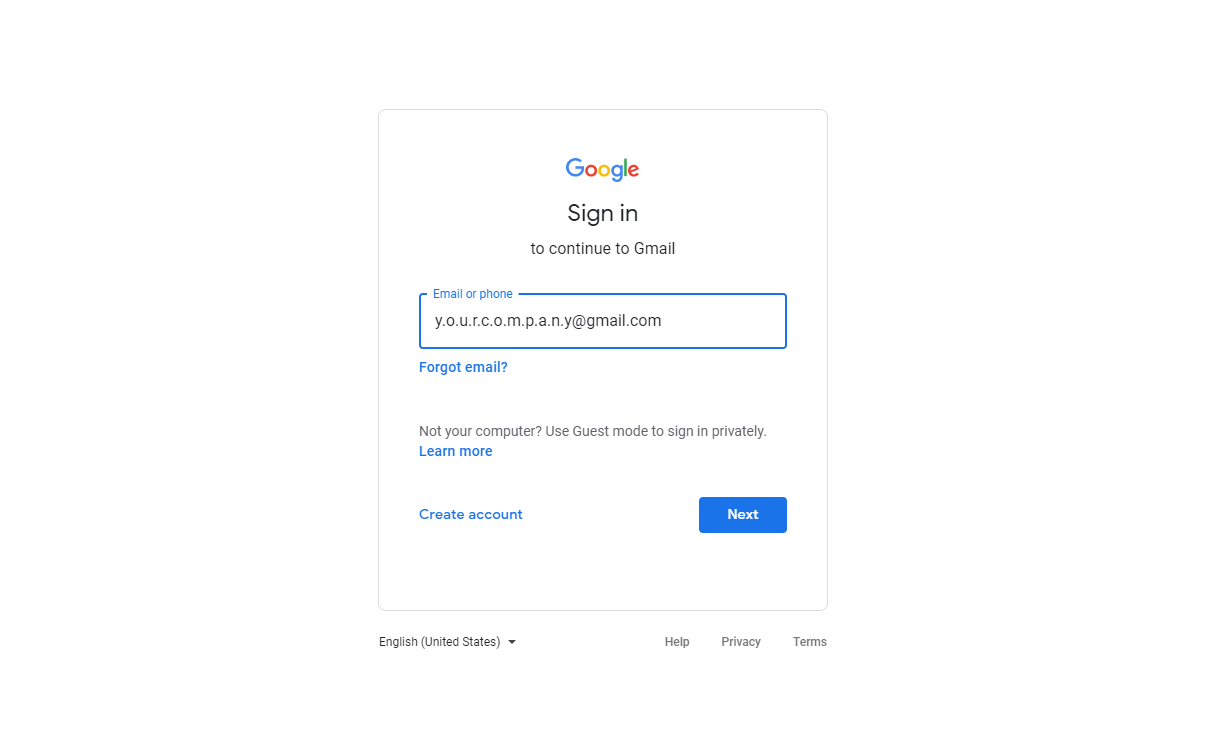
Please note: This “dot” trick only works for personal email addresses ending in "@gmail.com". It doesn't work for Google Workspace accounts that use a custom domain, for example [email protected].
Create Email Aliases in Gmail Using the "Plus Sign" Method
The second way you can create email aliases in Gmail is with the plus sign. You can insert a plus sign "+" after your username (but before the "@" sign), followed by any word or phrase, and Gmail will deliver it to your primary inbox. Gmail ignores the text that follows the plus sign in the address, allowing you to create infinite aliases of your Gmail address.
For example, if your primary email is [email protected], you could create aliases like:
The advantage: Unlike the dot method, the “plus sign” trick works for both personal Gmail accounts ([email protected]) and Google Workspace accounts using a custom domain ([email protected]). In addition, the plus sign trick works with other types of email accounts such as Outlook and iCloud.
Combining Aliases with Filters and Labels
Creating aliases is only half the story. Their true power is unlocked when you combine them with Gmail's filters and labels to automate your inbox organization. By setting up rules, you can have Gmail automatically sort, label, star, or even delete emails sent to a specific alias.
Let's say you sign up for a new subscription service using the alias [email protected]. Here’s how to create a filter to manage those emails automatically:
- In Gmail, click the Settings gear icon and select See all settings.
- Go to the Filters and Blocked Addresses tab.
- Click Create a new filter.
- In the To field, enter your alias: [email protected].
- Click Create filter.
- Now, choose what you want Gmail to do with these emails. For example:
- Check Skip the Inbox (Archive it) to keep your main inbox clean.
- Check Apply the label: and create a new label called "Subscriptions".
- Check Never send it to Spam.
- Click Create filter one last time.
Now, every email sent to [email protected] will automatically be labeled "Subscriptions" and skip your primary inbox, waiting for you in its own neatly organized folder.
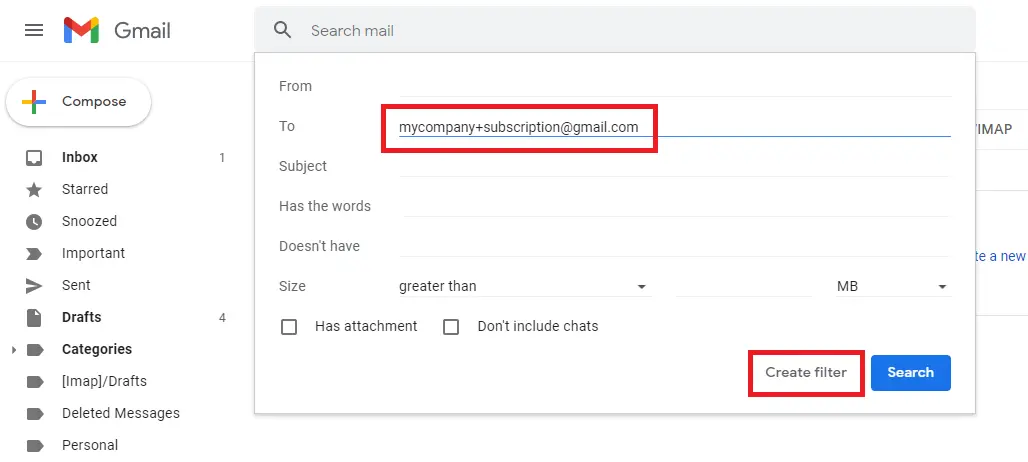
Steps to add filter rules.
Free Gmail vs. Google Workspace Aliases: What's the Difference?
While the "+" trick works for both account types, how they handle more formal aliases is fundamentally different.
Free Gmail Aliases (@gmail.com)
- What they are: These are primarily "disposable" or "tagging" aliases created with the “.” and “+” tricks. They are variations of a single email address.
- How they're used: Perfect for personal organization, filtering subscriptions, and protecting your primary email address from spam.
- Limitations: You can only have one primary inbox. All aliases feed into the same account. It's not designed for professional team-based communication where different functions (like sales or support) are needed.
Google Workspace Aliases (@yourcompany.com)
- What they are: A Google Workspace administrator can create true, distinct email aliases ([email protected], [email protected]) that are not just variations of a username. These are formal addresses that can be directed to one or multiple user inboxes.
- How they're used: Essential for businesses. You can create role-based addresses (support@..., billing@...) that route emails to the correct person or team. This presents a more professional image and streamlines business communication.
- How to get started: To use Google Workspace, you first need a custom domain name. You can register your domain and set up Google Workspace at 101domain.com.
How to Send Emails From a Different Alias
Once you have aliases, you may want to send emails from them. This is useful for keeping communications separate. Here’s how to set it up:
- In Gmail, click the Settings gear icon and select See all settings.
- Go to the Accounts and Import tab.
- In the "Send mail as" section, click Add another email address.
- A new window will pop up. Enter your name and the alias email address ([email protected]).
- Keep the Treat as an alias box checked. Click Next Step.
- Your alias is now added! When you compose a new email, you can click the "From" field and choose which address or alias to send from.
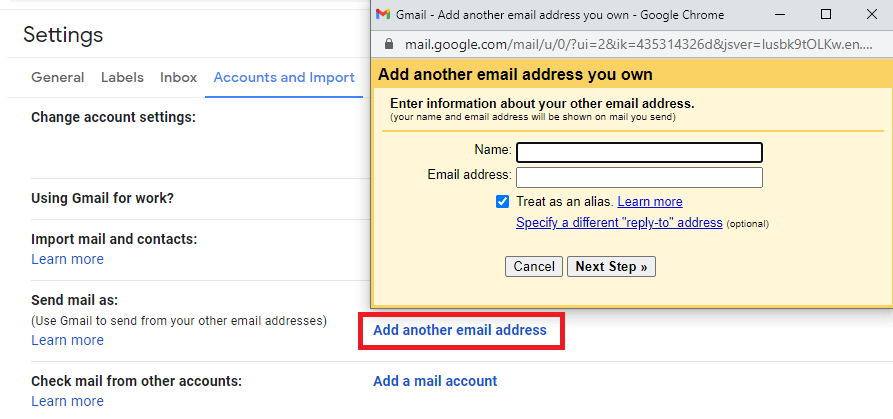
Please note: This “dot” trick only works for personal email addresses ending in "@gmail.com". It doesn't work for Google Workspace accounts that use a custom domain, for example [email protected].
Steps to add an email address or alias.
Practical Use Cases for Email Aliases
Here are a few ways you can put aliases to work for you:
- Online Shopping Signed up for a newsletter just to get a one-time coupon? Use [email protected]. You can then create a filter to automatically label these emails or move them out of your primary inbox, keeping it free of promotional clutter.
- Services & Subscriptions When you sign up for a new service, use an alias specific to that company, such as [email protected]. Filter them into separate labels to keep your main inbox organized.
- Side Hustles & Projects: Managing a passion project? Use an alias like [email protected] to keep all related communications in one place.
- Personal Groups and Hobbies: On a recreational softball league? Use [email protected] to track emails from your teammates and keep schedules separated from your work messages.
- Social Media Notifications: Tired of notification overload? Sign up for social media accounts with [email protected] and create a filter to archive them automatically.
Final Thoughts: Why You Should
Creating email address aliases is a strategy for better digital organization and security. It helps you filter out noise, protect your primary email for those times you don’t want to give it out, and efficiently manage the various hats you wear in your personal and professional life. By combining aliases with the power of filters, you can transform a chaotic inbox into a streamlined productivity machine.
Get Started with Google Workspace
