Transfer domains from another registrar.
Find transfer in instructions for your registrar.
-
step 1Prepare your domain name(s) for transfer. Ensure Whois privacy (Privacy Protection or Private Registration) is disabled on the domain name. Ensure the contact information for your domain name is up to date, as incorrect/outdated data can significantly delay the transfer process. Unlock your domain name's update lock and transfer lock if applicable.
-
step 2Submit and pay your transfer request. If you have authorization code(s) (sometimes called EPP codes), enter here, during checkout, or later on. You will be charged and your domain name will automatically be renewed for an additional year. Configure your domain name settings during checkout and configure add-ons such as Private Registration.
-
step 3Follow the instructions sent to you by email. Transfers for most TLD's usually take 5 days to complete, ccTLD's can take longer. To expedite the transfer process, follow the approval instructions sent to you by email from your current registrar, otherwise it will usually complete automatically after 5 days.
Transfer domains from another account.
Looking to transfer a name already with us to another 101domain customer? Follow these easy steps.
This process is free and only available for auth-code based transfers. Registration period does not get extended. For all other transfers to other 101domain customers, please contact us for more information. The transferee's information will replace your information on the domain name and they will have full control and ownership of the domain name.
-
1Prepare your domain name(s) for transfer. Ensure all communication between your public-facing websites, internal servers and devices across your internal network is always encrypted.
-
2Access your domain name's settings. Login to your account, and select "transfer domain to another user" and retrieve your authorization code. Give the authorization code to the transferee so they can complete the process.
-
3Transferee receives the code. They will proceed just like a regular transfer on this page. They will not be charged for the transfer. You will be notified once the process is complete and the domain is no longer in your account.
For a limited time, save big by consolidating your domains at 101domain.
101domain has the largest selection of TLDs available anywhere, and for a limited time you can save a ton of money by transferring your domain names to us. Take advantage of our friendly support staff, powerful management tools, and rock-bottom transfer pricing today! For questions or inquiries regarding domain transfers or anything else on your mind, please contact us.
Country Domain Names
-
- Domain
- Special Transfer Price*
Generic Domain Names
-
- Domain
- Special Transfer Price*
*1st year price only (unless otherwise noted), applies to transfers only
There are many benefits to being part of the 101domain family.
Such as having access to the largest selection of TLDs available anywhere, and a friendly support team dedicated to servicing all of your domain management needs. For questions or inquiries regarding domain transfers or anything else on your mind, please contact us.
Choose your registrar.
-
-
Note: By default, domains registered with 1&1 are placed under "Domain Lock" protection. This is to prevent unauthorized transfers of your domain. Before your domain transfer is requested, the domain must be unlocked, and your registry status confirmed as "Active".
- Log in to your account at https://admin.1and1.com.
- Under "Domains & Web Space", click "Domains."
- Click the "Transfers" button.
- In the "Transfers" dropdown, click "Lock/Unlock."
- On the next page, select the domain to be unlocked from the dropdown menu, then click "Next."
- Click the button next to "Unlock", then click "OK."
- Note: It may take up to 24 hours for the system to recognize the status change before your domain can be transferred.
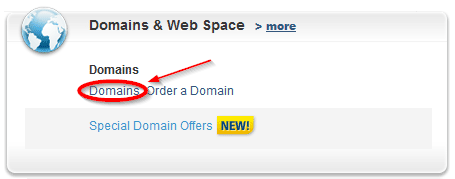


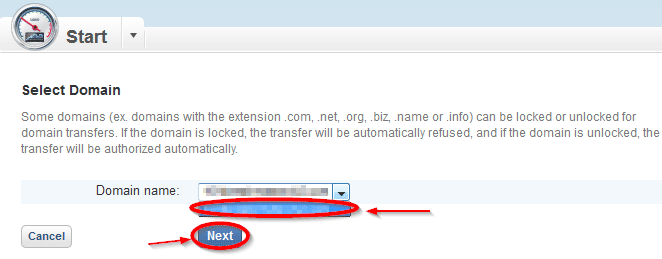
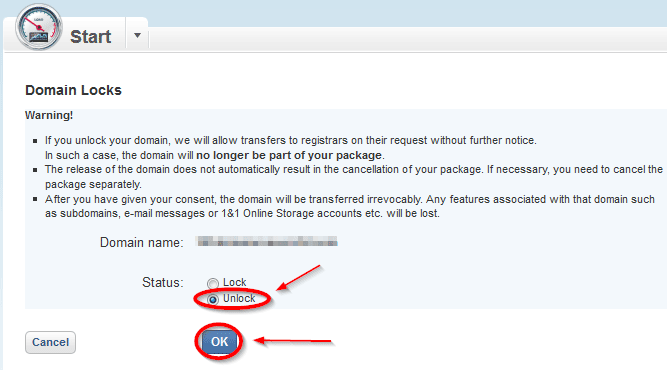
-
- Log in to your account at https://admin.1and1.com.
- Under "Domains & Web Space", click "Domains."
- Click the checkbox next to the domain you are verifying administrative contact for.
- Click the "Contact" button and from the dropdown and select Edit Administrative Contact."
- If the information here is incorrect, select "Set alternative Administrative Contact" from the "Data Source" dropdown.
- On the next screen, enter the correct Administrative Contact information, and hit "Save.".
- Note: If you do not have access to the administrator email listed here, you will not be able to verify ownership or transfer your domain.
- Note: Your website can't be transferred if it had its contact information changed within the last 60 days, or it was registered within the last 60 days, or if it has been registered at 1&1 for fewer than 60 days.
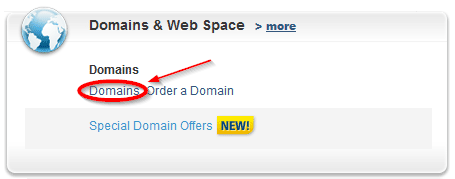
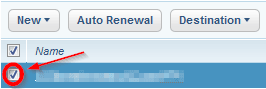
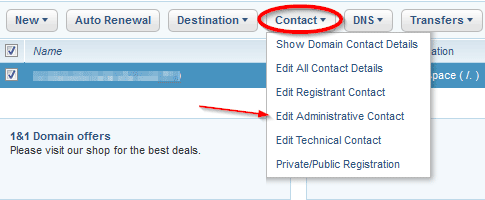
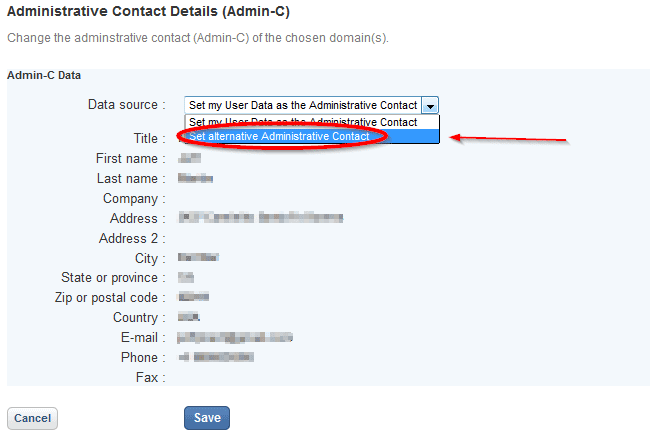
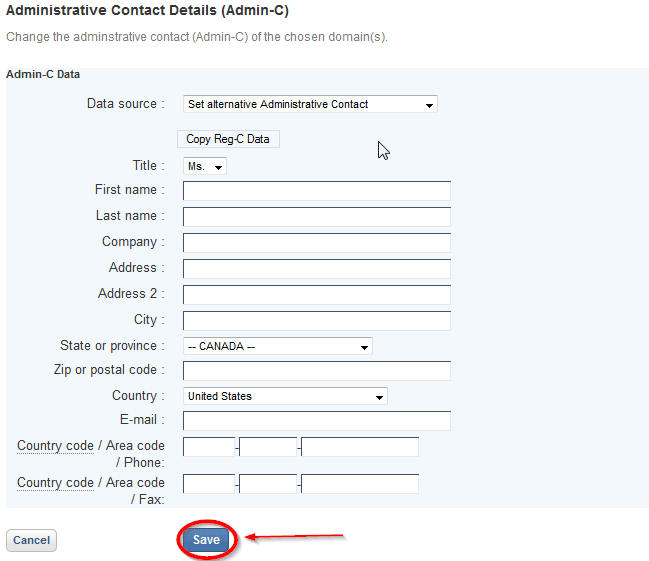
-
-
Note: To transfer your domain you'll need an authorization code (also known as an EPP code) from your current registrar. Some domains, namely top-level domains (ccTLDs) don't require an authorization code.
- Log in to your account at https://admin.1and1.com.
- Under "Domains & Web Space", click "Domains."
- Click the domain name you want to transfer then click "Info."
- The authorization code will appear on the following page. Save this code to complete the domain transfer.
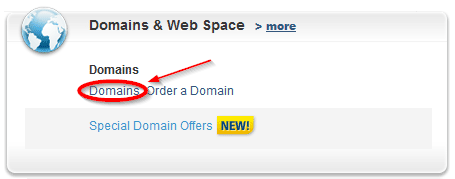


-
- Visit the domain name transfer page to purchase a transfer.
- After purchasing the transfer, you can choose to either keep the existing nameservers, or park the nameservers. Note: If you're not changing the hosting for your domain, you may want to select "keep existing nameservers" to be certain your site does not go down during the transfer. If your website is not hosted, you can select "park nameservers" and 101domain will create a temporary page that users will see when they visit your site, until you have set up your site's hosting.
-
-
-
- Log into your account at http://www.domainmonster.com/
- From the "Members Area" menu, select "View All."
- Click the domain to be unlocked from the list.
- On the "Domain Control Panel" page, click "LOCKED."
- On the next page, uncheck the box next to "Lock" and select "Save Settings."
- Note: It may take up to 24 hours for the system to recognize the status change before your domain can be transferred.
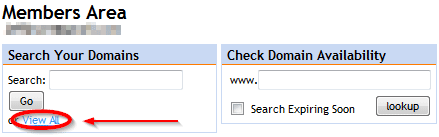
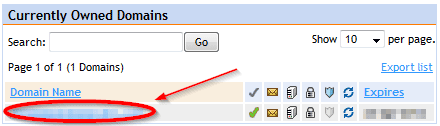
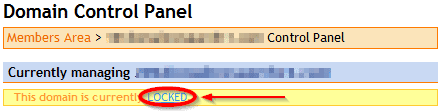
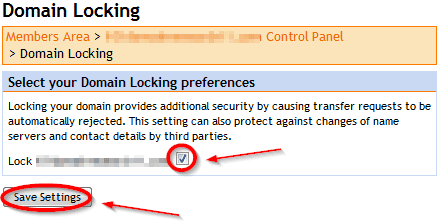
-
- Log into your account at http://www.domainmonster.com/
- From the "Members Area" menu, select "View All."
- Click the blue shield icon next to the domain to disable privacy.
- Uncheck the boxes next to "Turn on Privacy Settings" and "I confirm that I have read..."
- Then, click "Update Privacy Control settings."
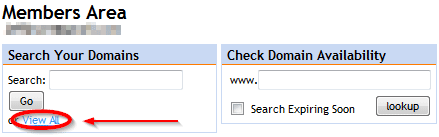
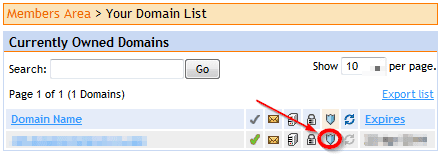
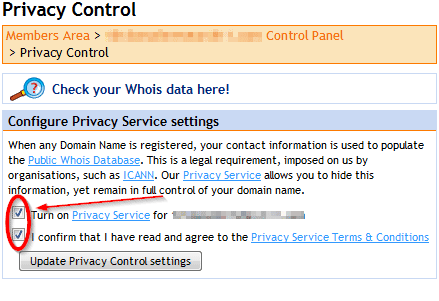
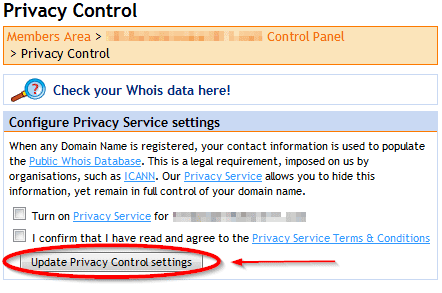
-
- Log into your account at http://www.domainmonster.com/
- From the "Members Area" menu, select "View All."
- Click the domain you want to get an authorization code for.
- From the "Domain Control Panel" click "Auth Code."
- On the "Domain Auth Code" page, click "Generate Auth Code."
- Your authorization code will appear on the next screen.
- Note: If you do not have access to the administrator email listed here, you will not be able to verify ownership or transfer your domain.
- Note: Your website can't be transferred if it had its contact information changed within the last 60 days, or it was registered within the last 60 days, or if it has been registered at DomainMonster for fewer than 60 days.
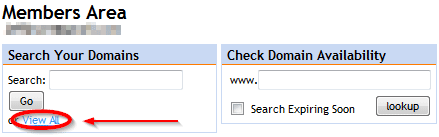
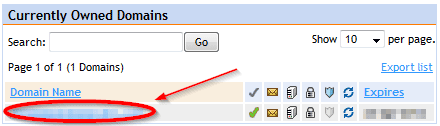
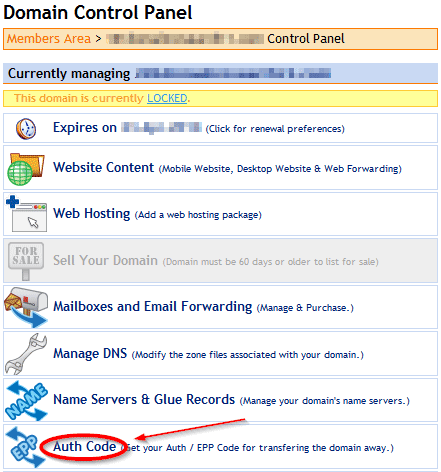
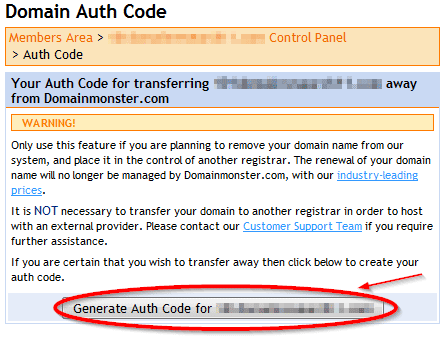
-
- Visit the domain name transfer page to purchase a transfer.
- After purchasing the transfer, you can choose to either keep the existing nameservers, or park the nameservers. Note: If you're not changing the hosting for your domain, you may want to select "keep existing nameservers" to be certain your site does not go down during the transfer. If your website is not hosted, you can select "park nameservers" and 101domain will create a temporary page that users will see when they visit your site, until you have set up your site's hosting.
-
-
-
- Log in to the Enom Account Manager.
- From the "Domains" area, select "Registered."
- Select the domain you want to unlock.
- On the "Manage Domain" dropdown, select "General Settings", change the "Registrar-Lock" to "Disabled."
- Click "Save." Note: It may take up to 24 hours for the system to recognize the status change before your domain can be transferred.

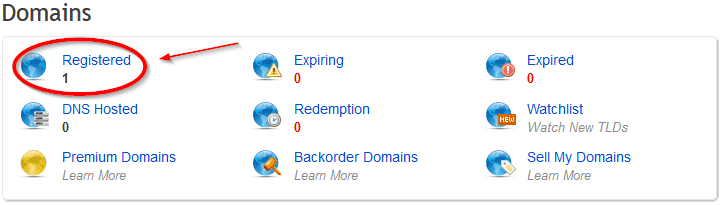

-
- Log in to the Enom Account Manager.
- From the "Domains" area, select "Registered."
- Select the domain you want.
- On the "Manage Domain" dropdown, select "Contact Information" and remove privacy.

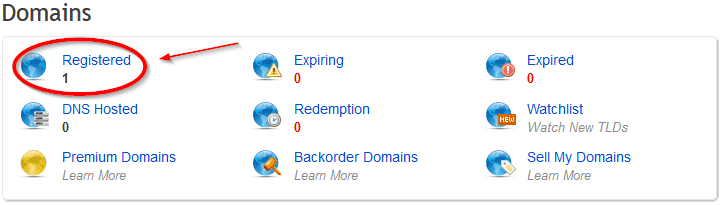

-
- Log in to the Enom Account Manager.
- From the "Domains" area, select "Registered."
- Select the domain you want.
- On the "Manage Domain" dropdown, select "Contact Information."
- On the line "Administrative Contact" select "Custom."
- After desired changes have been made, select "Save."
- Note: If you do not have access to the administrator email listed here, you will not be able to verify ownership or transfer your domain.
- Note: Your website can't be transferred if it had its contact information changed within the last 60 days, or it was registered within the last 60 days, or if it has been registered at Enom for fewer than 60 days.

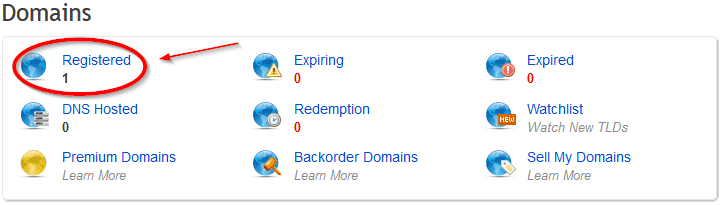


-
-
Note: To transfer your domain you'll need an authorization code (also known as an EPP code) from your current registrar. Some domains, namely top-level domains (ccTLDs) don't require an authorization code.
- Log in to the Enom Account Manager.
- From the "Domains" area, select "Registered."
- Select the domain you want to unlock.
- On the "Manage Domain" dropdown, select "General Settings", then click "Email Auth Info to Regsitrant."
- On the next screen you'll receive an "Email has been sent" confirmation.

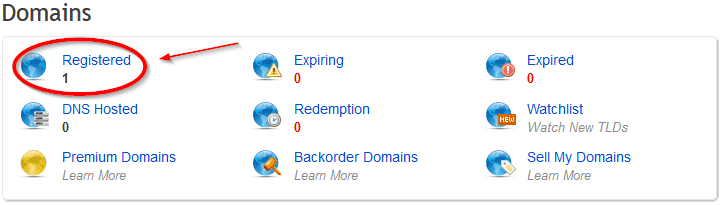
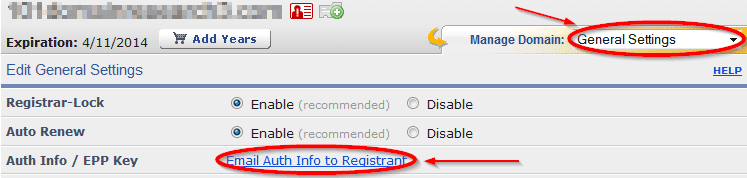
-
- Visit the domain name transfer page to purchase a transfer.
- After purchasing the transfer, you can choose to either keep the existing nameservers, or park the nameservers. Note: If you're not changing the hosting for your domain, you may want to select "keep existing nameservers" to be certain your site does not go down during the transfer. If your website is not hosted, you can select "park nameservers" and 101domain will create a temporary page that users will see when they visit your site, until you have set up your site's hosting.
-
-
-
- Log in to your account at http://www.eurodns.com/login
- Under "Control Panel" click the number under "Registered Domains."
- Click "Manage Domain" next to the domain you want to unlock.
- Scroll down to "Transfer Out" section and click "Another registrar."
- When the page loads, click to confirm the transfer.
- Note: It may take up to 24 hours for the system to recognize the status change before your domain can be transferred.
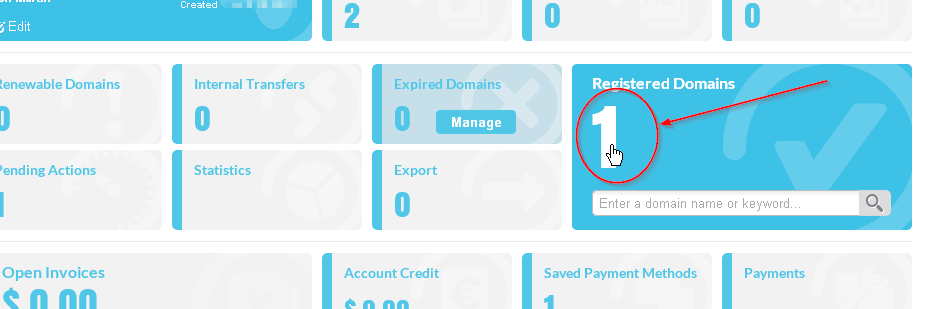

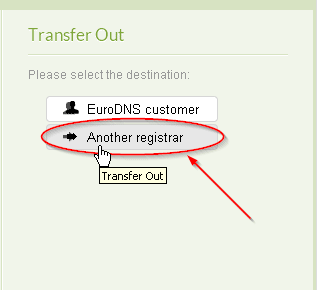
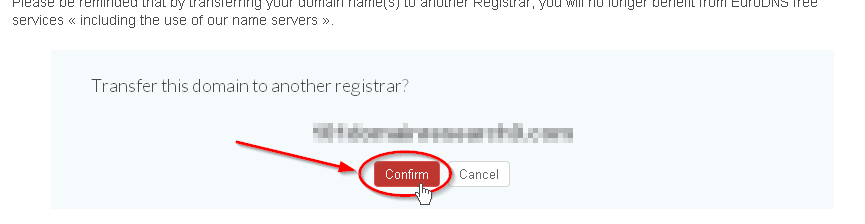
-
- Log in to your account at http://www.eurodns.com/login
- Under "Control Panel" click the number under "Registered Domains."
- Click "Manage Domain" next to the domain to verify privacy for.
- Check the email address listed under "Administrative."
- If this information needs to be changed, click "Edit Profile".
- Note: If you do not have access to the administrator email listed here, you will not be able to verify ownership or transfer your domain.
- Note: Your website can't be transferred if it had its contact information changed within the last 60 days, or it was registered within the last 60 days, or if it has been registered at EuroDNS for fewer than 60 days.
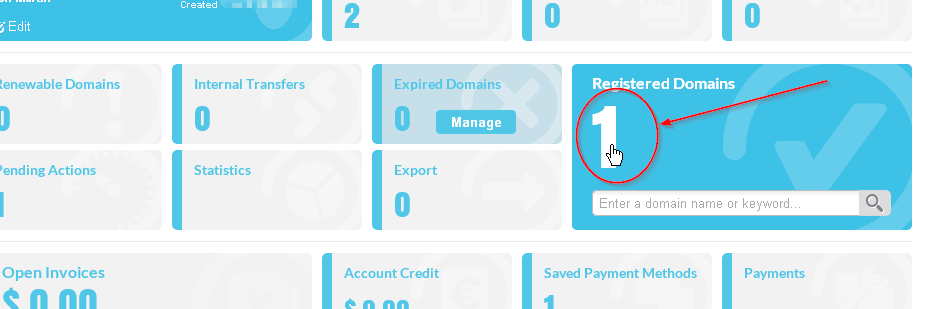

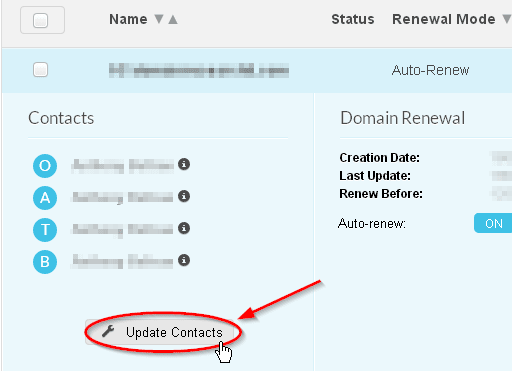
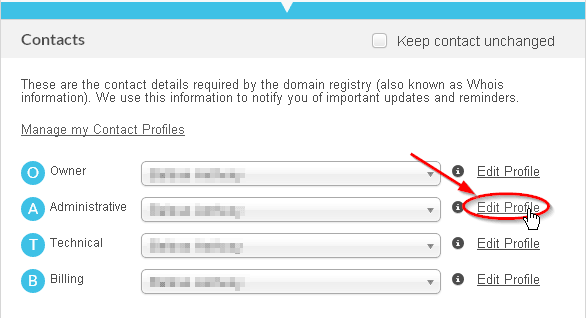
-
- In order to get an authorization code, you will need to contact the EuroDNS.com customer support team.
- You can do so by emailing them via this page: www.eurodns.com/about/contact/
-
- Visit the domain name transfer page to purchase a transfer.
- After purchasing the transfer, you can choose to either keep the existing nameservers, or park the nameservers. Note: If you're not changing the hosting for your domain, you may want to select "keep existing nameservers" to be certain your site does not go down during the transfer. If your website is not hosted, you can select "park nameservers" and 101domain will create a temporary page that users will see when they visit your site, until you have set up your site's hosting.
-
-
-
- Log in to Gandi.net at https://www.gandi.net/admin
- From "Domains" select the domain to unlock.
- Under "Domain Names" scroll to "Transfer Lock" and select "Modify."
- On the pop-up, select "Deactivate transfer protection."
- Note: It may take up to 24 hours for the system to recognize the status change before your domain can be transferred.
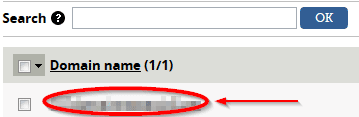
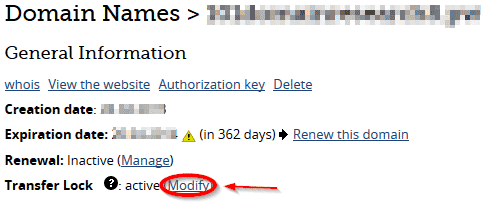
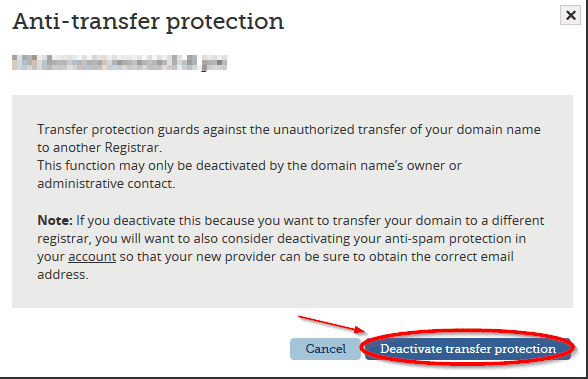
-
- Log in to Gandi.net at https://www.gandi.net/admin
- In the top right-hand corner, select "My Account"
- On the next page, click "Account Management."
- Click "Update account information."
- Scroll down to "Anti-spam system" and select "no."
- At the bottom right-hand side of the page, click the blue "Submit" button.
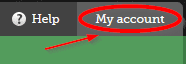

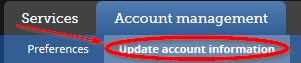

-
- Log in to Gandi.net at https://www.gandi.net/admin
- From "Domains" select the domain to unlock.
- Scroll down to "Contacts" and check the email under "Administrative."
- If you do not have access to this email, you can change it by selecting "Modify."
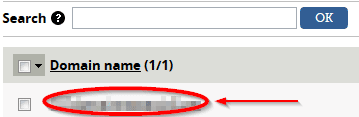
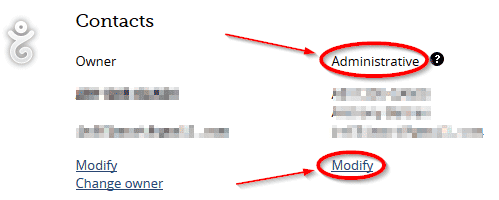
-
- Log in to Gandi.net at https://www.gandi.net/admin
- From "Domains" select the domain to unlock.
- Under "General Information" select "Authorization Key."
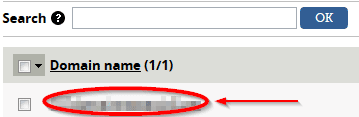
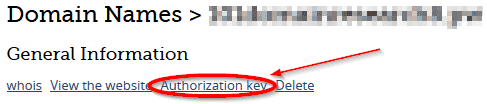
-
- Visit the domain name transfer page to purchase a transfer.
- After purchasing the transfer, you can choose to either keep the existing nameservers, or park the nameservers.
- Note: If you're not changing the hosting for your domain, you may want to select "keep existing nameservers" to be certain your site does not go down during the transfer. If your website is not hosted, you can select "park nameservers" and 101domain will create a temporary page that users will see when they visit your site, until you have set up your site's hosting.
-
-
-
- Log in to GoDaddy.com.
- Select "My Account."
- In the middle of the page, under the "Products" tab click the "Launch" button to the right of "Domains".
- Select the domain you want to transfer and click the "Edit" link to the right of it.
- Uncheck "Lock domain(s)" on the pop-up that displays, and then click "Save".
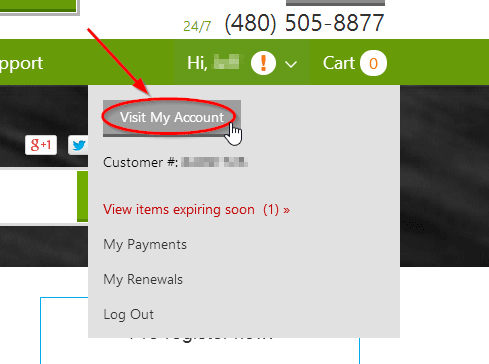

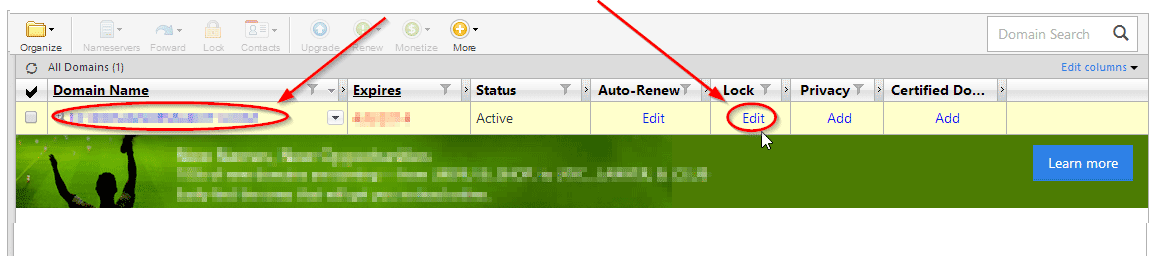
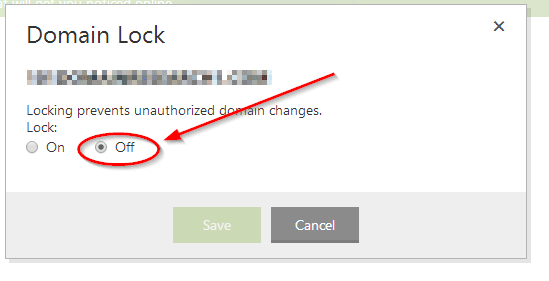 Note: It may take up to 24 hours for the system to recognize the status change before your domain can be transferred.
Note: It may take up to 24 hours for the system to recognize the status change before your domain can be transferred.
-
- Log in to GoDaddy.com.
- Select "My Account."
- In the middle of the page, under the "Products" tab click the "Launch" button to the right of "Domains".
- Click the domain you want to transfer.
- Under "Domain Enhancements" in the middle column look for "Privacy" and select "Manage."
- A new window will pop up, prompting you to login to your "Domains by Proxy" account. Log in with your information.
- If you do not remember your information, select "Forgot your login information?", then enter the domain name and security code. An email will be sent to the administrative contact with further information. Follow those instructions to login to "Domains by Proxy". (They will email you your customer number, the password SHOULD match your GoDaddy password)
- Click "Cancel private registration" next to the domain you want to remove privacy from.
- Click "OK" to confirm changes in the pop-up.
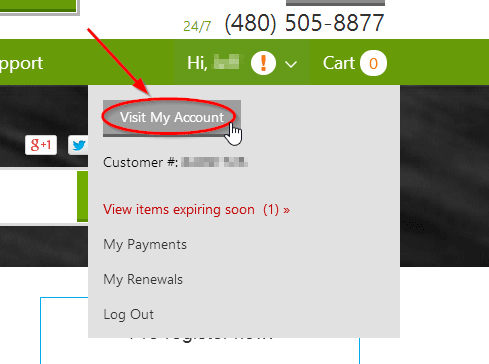


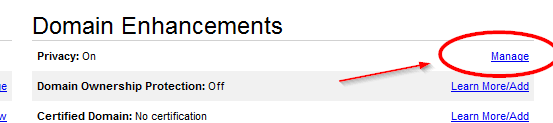
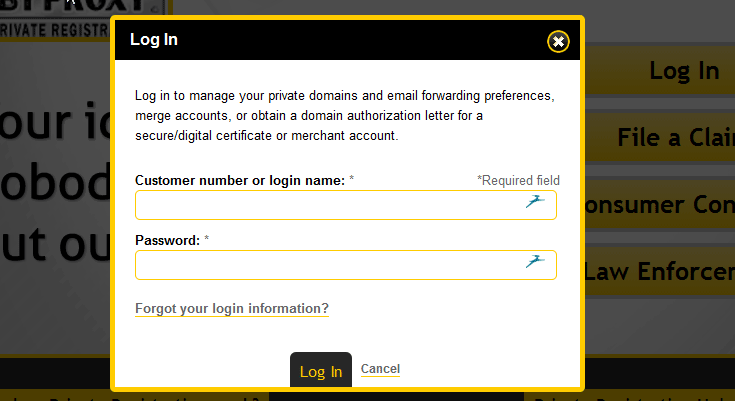
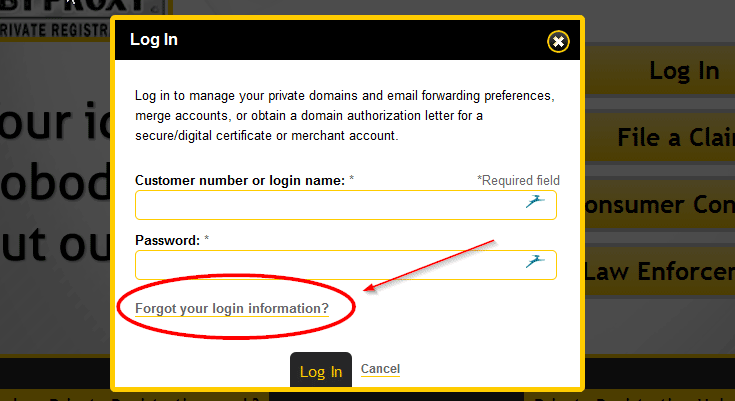
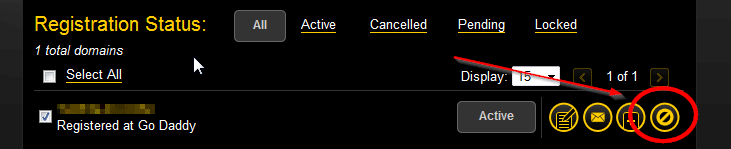
-
- Log in to GoDaddy.com.
- Select "My Account."
- In the middle of the page, under the "Products" tab click the "Launch" button to the right of "Domains".
- Click the domain you want to transfer.
- In the "Contacts" section verify that your admin contact info is correct.
- If not, click "Edit". Note: If you do not have access to the administrator email listed here, you will not be able to verify ownership or transfer your domain. Note: Your website can't be transferred if it had its contact information changed within the last 60 days, or it was registered within the last 60 days, or if it has been registered at GoDaddy for fewer than 60 days.
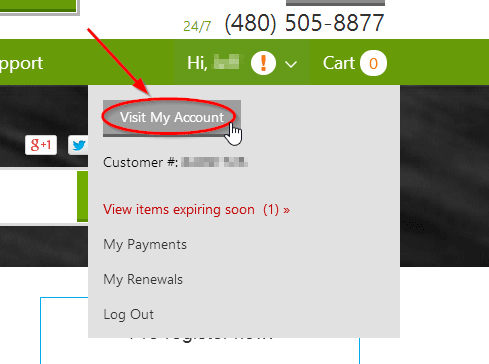


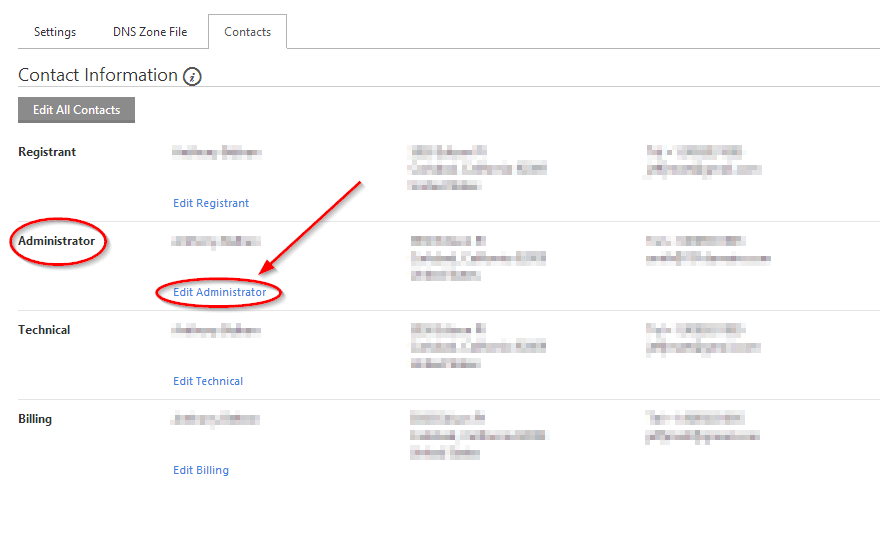
-
-
Note: Some domain name extensions do not require the use of an EPP code.
- Log in to GoDaddy.com.
- Select "My Account."
- In the middle of the page, under the "Products" tab click the "Launch" button to the right of "Domains".
- Click the domain you want to transfer.
- On the "Settings" tab, find the "Authorization Code" field.
- Click "Email my code."
- Click "OK" to request an authorization code.
- Click "OK" again to have the authorization code sent via email. Note: If the extension you want to transfer is not listed, you will not be able to transfer the domain.
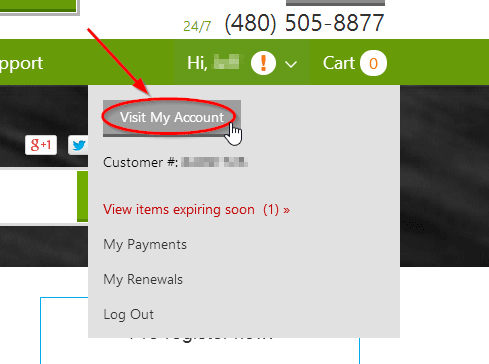


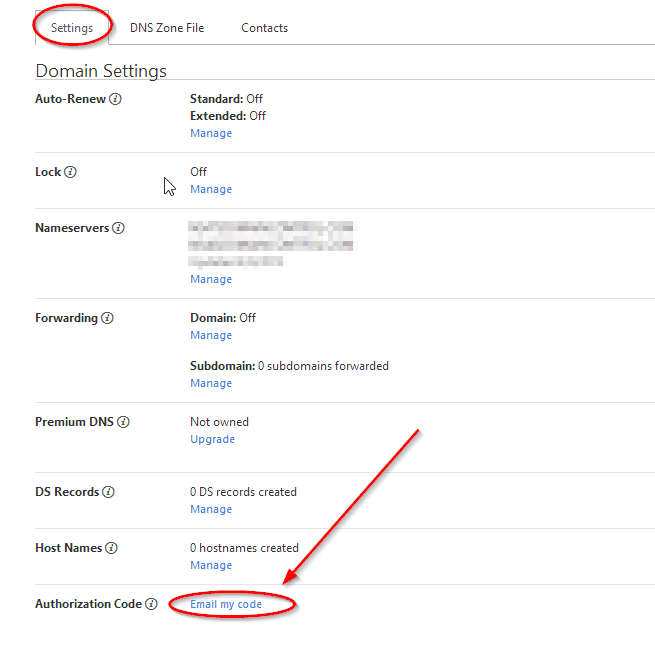
-
- Visit the domain name transfer page to purchase a transfer.
- After purchasing the transfer, you can choose to either keep the existing nameservers, or park the nameservers. Note: If you're not changing the hosting for your domain, you may want to select "keep existing nameservers" to be certain your site does not go down during the transfer. If your website is not hosted, you can select "park nameservers" and 101domain will create a temporary page that users will see when they visit your site, until you have set up your site's hosting.
-
-
-
- Log in to your account at https://www.hover.com/signin
- On the "Transfer Lock" line, toggle the setting to "Off."
- This setting will save automatically. Note: It may take up to 24 hours for the system to recognize the status change before your domain can be transferred.

-
- Log in to your account at https://www.hover.com/signin
- On the "Show Public Contact Details" line, toggle the setting to "Yes."
- This setting will save automatically.
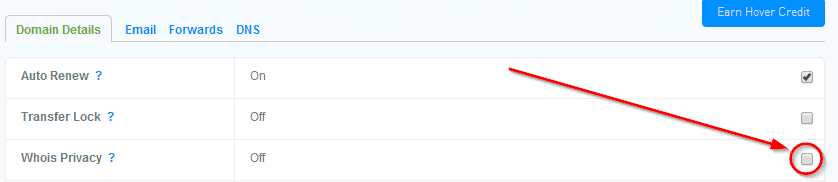
-
- Log in to your account at https://www.hover.com/signin
- At the top of the page, select "Settings."

- In the "Registration Records" area, check the "Admin" details to make sure you can access this email.
- If needed, click the "Edit" button
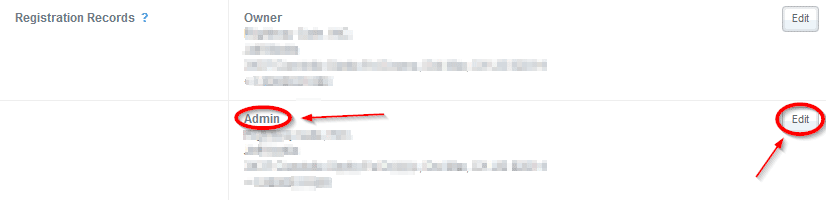
- If you've made edits, press the "Save" button. Note: If you do not have access to the administrator email listed here, you will not be able to verify ownership or transfer your domain. Note: Your website can't be transferred if it had its contact information changed within the last 60 days, or it was registered within the last 60 days, or if it has been registered at Hover for fewer than 60 days.
-
-
Note: To transfer your domain you'll need an authorization code (also known as an EPP code) from your current registrar. Some domains, namely top-level domains (ccTLDs) don't require an authorization code.
- To get your authorization code, click the "My Account" tab.
- The code appears on the "Authorization Code" line.
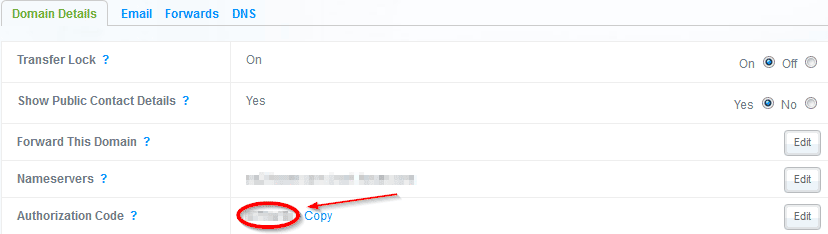
-
- Visit the domain name transfer page to purchase a transfer.
- After purchasing the transfer, you can choose to either keep the existing nameservers, or park the nameservers. Note: If you're not changing the hosting for your domain, you may want to select "keep existing nameservers" to be certain your site does not go down during the transfer. If your website is not hosted, you can select "park nameservers" and 101domain will create a temporary page that users will see when they visit your site, until you have set up your site's hosting.
-
-
-
- Log in to your account at https://iwantmyname.com/
- Select "Domains."
- Under "Domain Name" select the domain to unlock.
- Click "unlock."
- Note: It may take up to 24 hours for the system to recognize the status change before your domain can be transferred.



-
- Log in to your account at https://iwantmyname.com/
- Select "Domains."
- Under "Domain Name" select the domain to remove privacy.
- Select "disable privacy."
- Click "Disable WHOIS masking."
- A green banner with the message "Your physical address details have been unmasked successfully."

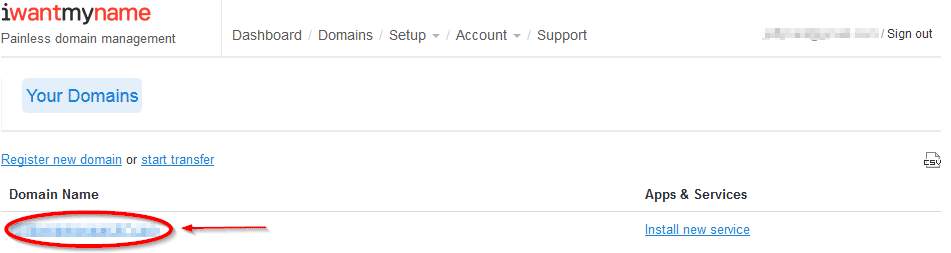
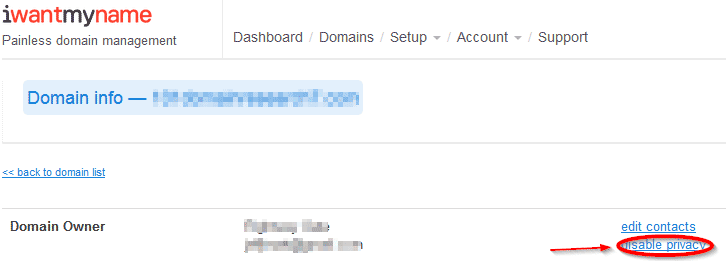
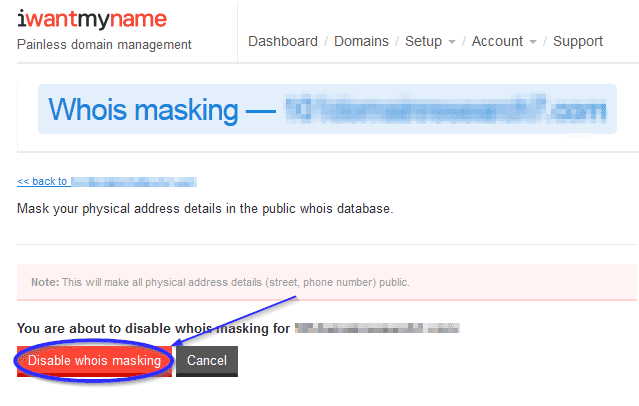
-
- Log in to your account at https://iwantmyname.com/
- Select "Domains."
- On the "Domain Owner" line, click "edit contacts."
- Scroll down to the "Administrative Contact" area.
- Verify that the email address listed is one you have access to.
- Note: If you do not have access to the administrator email listed here, you will not be able to verify ownership or transfer your domain.
- Note: Your website can't be transferred if it had its contact information changed within the last 60 days, or it was registered within the last 60 days, or if it has been registered at IWantMyName for fewer than 60 days.

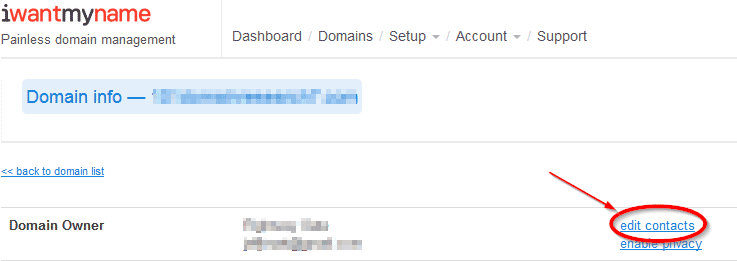
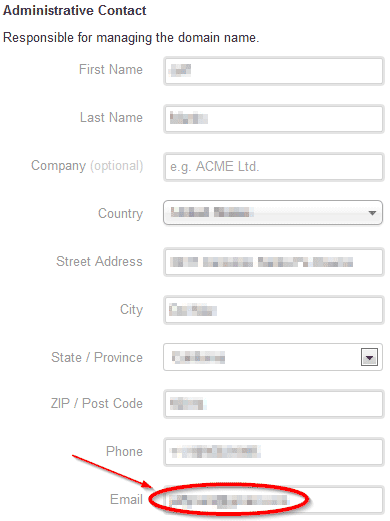
-
- Log in to your account at https://iwantmyname.com/
- Select "Domains."
- Under "Domain Name" select the domain to transfer.
- In the "Transfer Auth Code" field, the code appears in red.

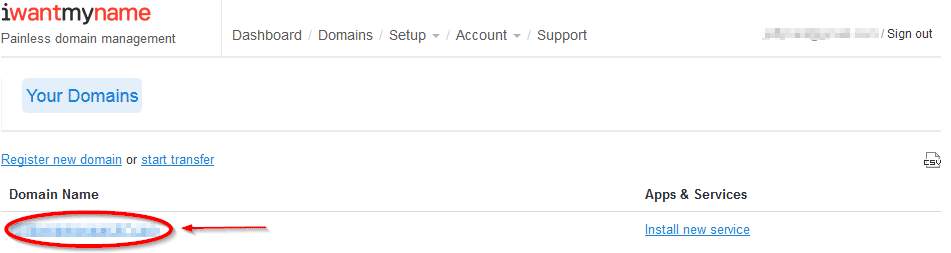
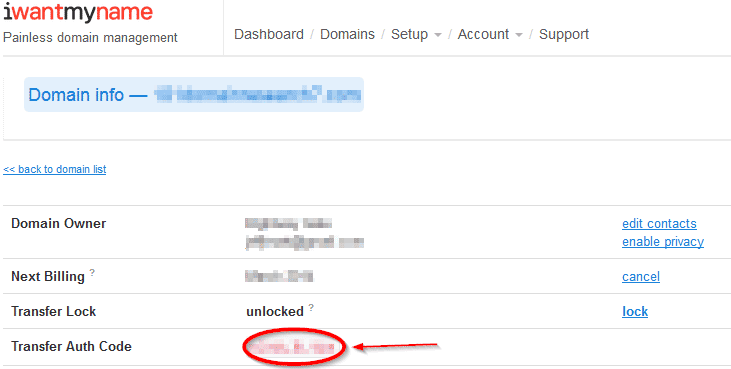
-
- Visit the domain name transfer page to purchase a transfer.
- After purchasing the transfer, you can choose to either keep the existing nameservers, or park the nameservers. Note: If you're not changing the hosting for your domain, you may want to select "keep existing nameservers" to be certain your site does not go down during the transfer. If your website is not hosted, you can select "park nameservers" and 101domain will create a temporary page that users will see when they visit your site, until you have set up your site's hosting.
-
-
-
- In order to unlock your domain, verify and change administrative info and/or get an authorization code, you will need to contact the Marcaria.com customer support team.
- You can do so by emailing them at [email protected]
-
-
-
- Log in to Name.com.
- Click the " My Account" link.
- Click the domain you want to unlock.
- Click "Unlock" link. The icon should turn into an unlocked padlock if it was successful.



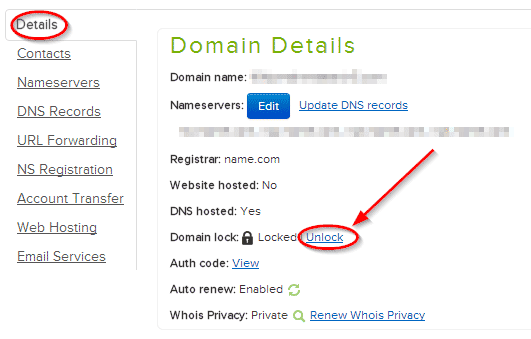
Note: It may take up to 24 hours for the system to recognize the status change before your domain can be transferred. -
- Log in to Name.com.
- Click the "Account" icon.
- Click the green magnifying glass icon in the "Whois" section to disable privacy.
- The wording should change to "Public" and the icon should change to a red circle with a line through it if it was successful


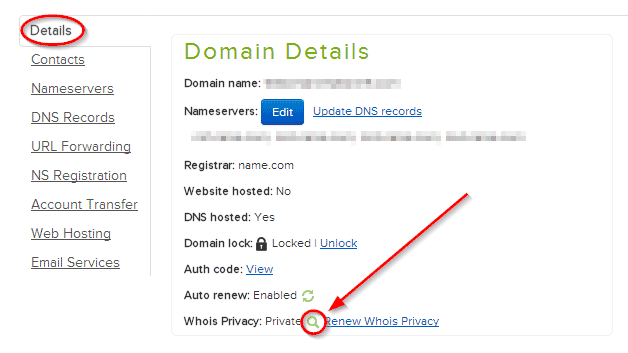
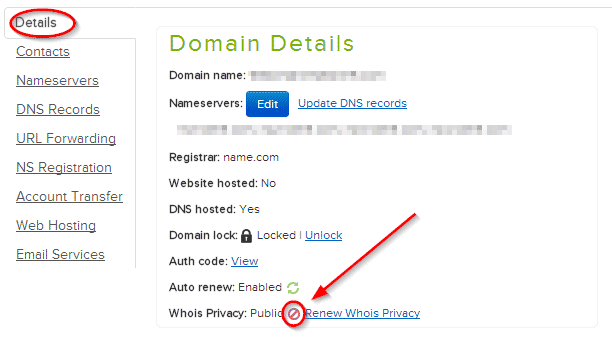
-
- Log in to Name.com.
- Click the "Account" icon.
- Select the domain you want to edit.
- Select the "Contacts" tab on the left navigation.
- Select the "Administrative" tab.
- Verify or Edit the information you need and then click the "Update" button on the bottom of the form.



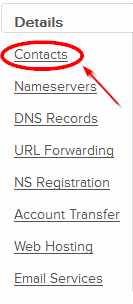

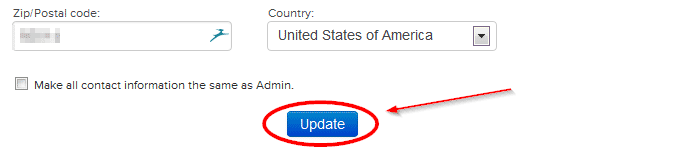
Note: If you do not have access to the administrator email listed here, you will not be able to verify ownership or transfer your domain.
Note: Your website can't be transferred if it had its contact information changed within the last 60 days, or it was registered within the last 60 days, or if it has been registered at Name.com for fewer than 60 days. -
-
Note: Some domain name extensions do not require the use of an EPP code.
- Log in to Name.com.
- Click the "Account" icon.
- Select the domain you want to edit.
- Click the "View" link next to "Auth Code:".



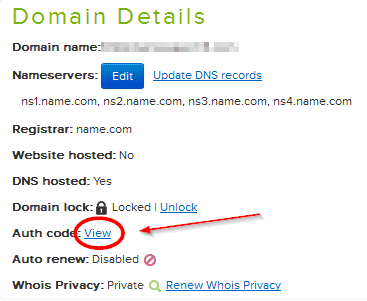
Note: If you haven't received your authorization code after 24-hours, contact Name.com customer support at 800-779-4903. -
- Visit the domain name transfer page to purchase a transfer.
- After purchasing the transfer, you can choose to either keep the existing nameservers, or park the nameservers. Note: If you're not changing the hosting for your domain, you may want to select "keep existing nameservers" to be certain your site does not go down during the transfer. If your website is not hosted, you can select "park nameservers" and 101domain will create a temporary page that users will see when they visit your site, until you have set up your site's hosting.
-
-
-
- Log in to your account at http://www.namecheap.com/
- From the main menu, select "MY ACCOUNT."
- Next to "Number of domains in your account" click "view."
- Click the name of the domain you want to unlock.
- From the left hand column, select "Registrar Lock."
- Click the radio button next to "Release the registrar lock."
- Now click "Save Changes." Note: It may take up to 24 hours for the system to recognize the status change before your domain can be transferred.

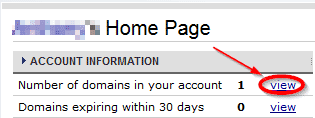

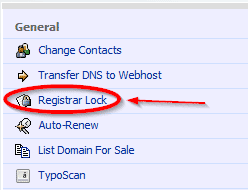
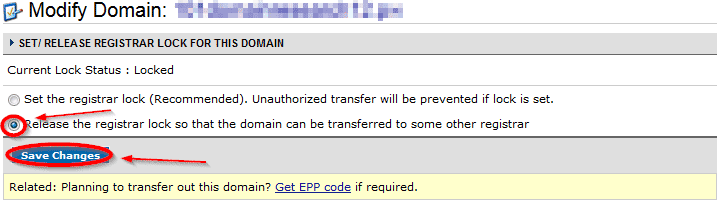
-
- Log in to your account at http://www.namecheap.com/
- Mouse over "DOMAINS", scroll down to "WhoisGuard Privacy" then click "Your WhoisGuard."
- Below "WhoisGuard Subscriptions" click "Edit Protection."
- Under "Modify Domain" click "Disable WhoisGuard."
- Scroll down to the bottom of the page and click "Save Changes."
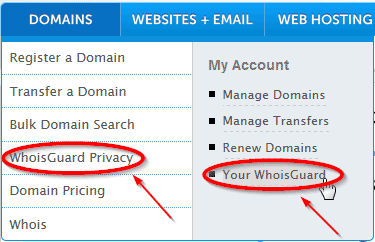
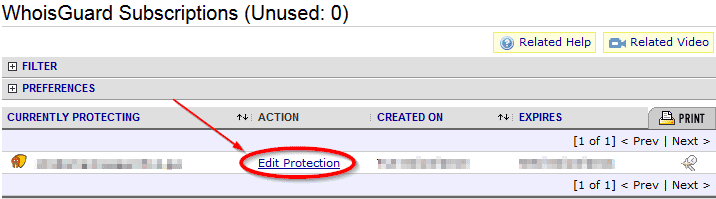
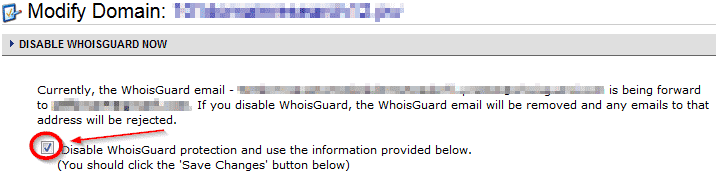
-
- Log in to your account at http://www.namecheap.com/
- From the main menu, select "MY ACCOUNT."
- Next to "Number of domains in your account" click "view."
- Click the name of the domain you want to verify the administrative contact info for.
- Make sure you have access to the email account listed on this page. Otherwise, change it.
- Note: If you do not have access to the administrator email listed here, you will not be able to verify ownership or transfer your domain.
- Note: Your website can't be transferred if it had its contact information changed within the last 60 days, or it was registered within the last 60 days, or if it has been registered at NameCheap for fewer than 60 days.

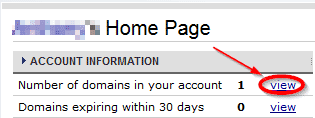

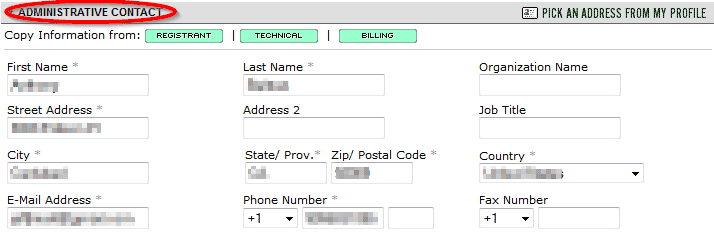
-
- Log in to your account at http://www.namecheap.com/
- From the main menu, select "MY ACCOUNT."
- Next to "Number of domains in your account" click "view."
- Click the name of the domain you want to unlock.
- From the lefthand column, select "Registrar Lock."
- Below the registrar lock options is a link that says "Get EPP code."
- On the next screen, enter the domain you are requesting an Authorization Code for, and your password.
- Then click "Get EPP code for my domain."

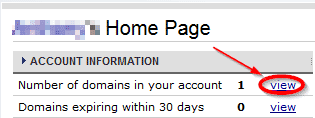

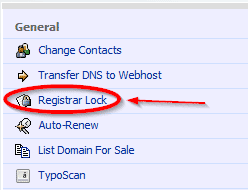
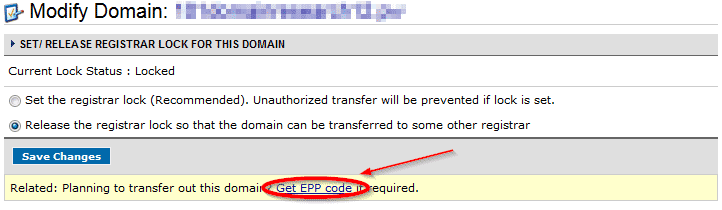
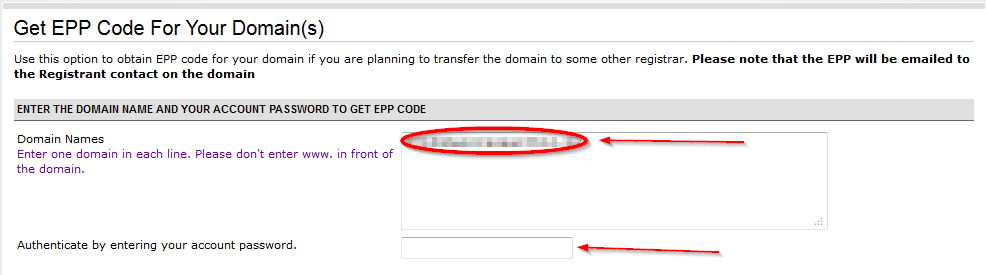
-
- Visit the domain name transfer page to purchase a transfer.
- After purchasing the transfer, you can choose to either keep the existing nameservers, or park the nameservers. Note: If you're not changing the hosting for your domain, you may want to select "keep existing nameservers" to be certain your site does not go down during the transfer. If your website is not hosted, you can select "park nameservers" and 101domain will create a temporary page that users will see when they visit your site, until you have set up your site's hosting.
-
-
-
- Log in to Network Solutions.
- Click "Manage Account"
- Select the "My Products & Services" tab.
- Select the "My Domain Names" link.
- If you have more than one domain, click "Manage" to select the domain name you're editing.
- Scroll down to the "Details" area.
- Click the "Turn Off or Request Authorization Code" link.
- Toggle radio button to "Leave Domain Transfer off" and click "Save".


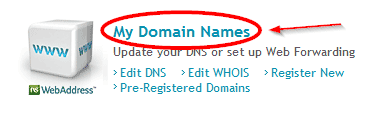

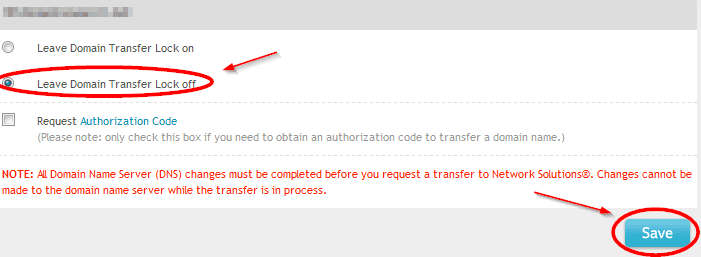 Note: It may take up to 24 hours for the system to recognize the status change before your domain can be transferred.
Note: It may take up to 24 hours for the system to recognize the status change before your domain can be transferred.
-
- Log in to Network Solutions.
- Click "Manage Account"
- Select the "My Products & Services" tab.
- Select the "My Domain Names" link.
- If you have more than one domain, click "Manage" to select the domain name you're editing.
- Scroll down to the "Details" area.
- Select "Turn Private Registration Off", and then click "Go."


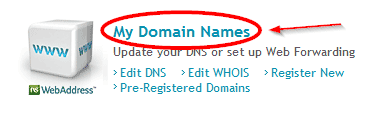
-
- Log in to Network Solutions.
- Click "Manage Account"
- Select "Account Settings."
- Select "Accounts and Contacts."
- Click "Edit Account Contacts."
- If you have more than one account, select the account name you want to check the contact information for.
- In the "Edit WHOIS Contacts" section, select "View/Edit WHOIS Contacts."
- Click the checkbox next to the domain name you want to confirm and select "Edit."
- Ensure "WHOIS Administrative Contact" is selected, clock "Go".
- Choose whether you want to edit your information or add a new user. If you are adding a new user without access, click "create a new user" on the bottom, otherwise click "Continue".


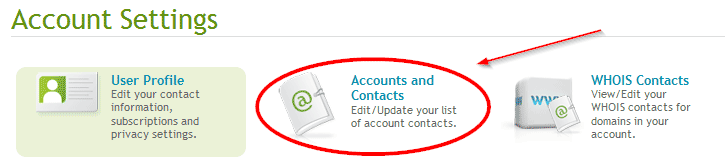
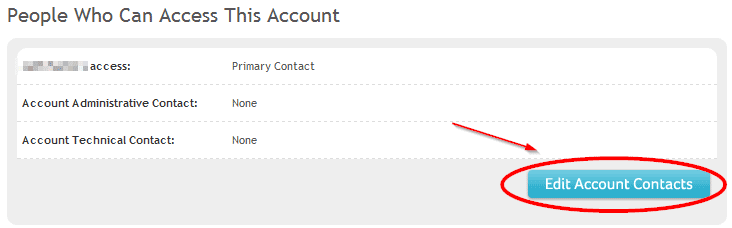
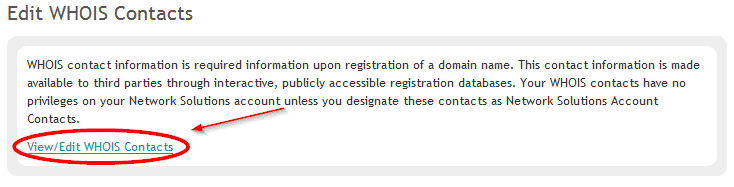
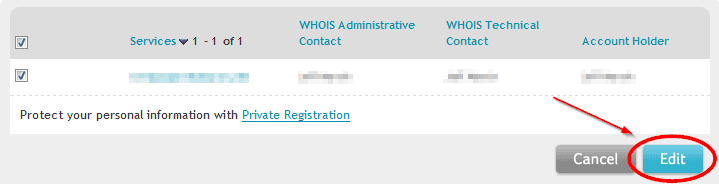
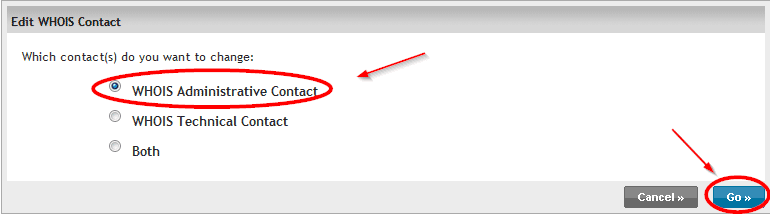
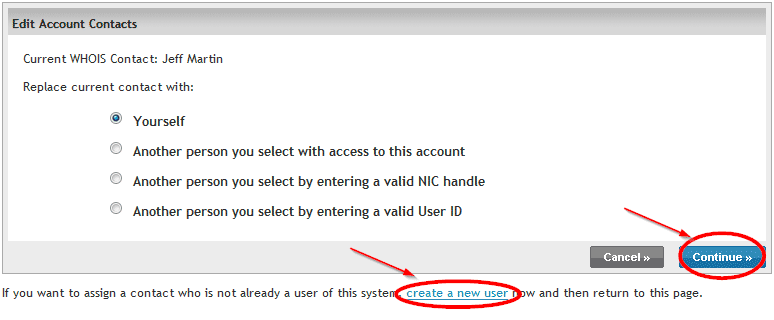 Note: If you do not have access to the administrator email listed here, you will not be able to verify ownership or transfer your domain.
Note: Your website can't be transferred if it had its contact information changed within the last 60 days, or it was registered within the last 60 days, or if it has been registered at Network Solutions for fewer than 60 days.
Note: If you do not have access to the administrator email listed here, you will not be able to verify ownership or transfer your domain.
Note: Your website can't be transferred if it had its contact information changed within the last 60 days, or it was registered within the last 60 days, or if it has been registered at Network Solutions for fewer than 60 days.
-
-
Note: Some domain name extensions do not require the use of an EPP code.
- Log in to Network Solutions.
- Click "Manage Account"
- Select the "My Products & Services" tab.
- Select the "My Domain Names" link.
- Select the domain you want to transfer.
- Scroll down to the "Details" area.
- Click the "Turn Off or Request Authorization Code" link.
- Check "Request Authorization Code", then click "Save".


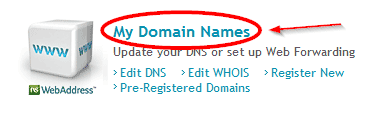

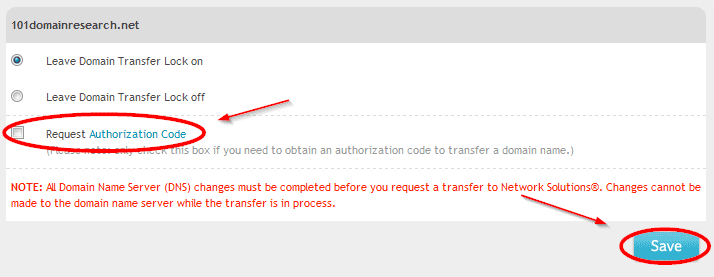
Note: If you haven't received your authorization code after 24-hours, contact Network Solutions customer support at 800-779-4903. -
- Visit the domain name transfer page to purchase a transfer.
- After purchasing the transfer, you can choose to either keep the existing nameservers, or park the nameservers. Note: If you're not changing the hosting for your domain, you may want to select "keep existing nameservers" to be certain your site does not go down during the transfer. If your website is not hosted, you can select "park nameservers" and 101domain will create a temporary page that users will see when they visit your site, until you have set up your site's hosting.
-
-
-
- In order to get unlock your domain, you will need to contact the OnlyDomains.com customer support team.
- You can do so by emailing them at [email protected] Note: It may take up to 24 hours for the system to recognize the status change before your domain can be transferred.
-
- Log in to your domain at http://www.onlydomains.com/
- From the sidebar select "My Registered Domains."
- Find the domain to remove privacy under the "Registered Domain List."
- If privacy has already been purchased for this domain, click the button beneath "Privacy" to remove it.
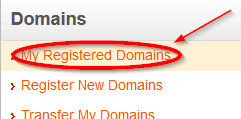
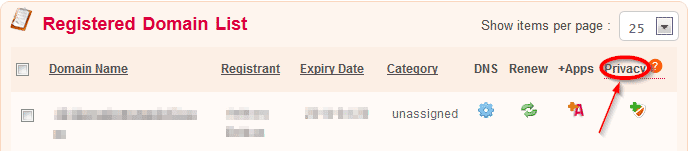
-
- Log in to your domain at http://www.onlydomains.com/
- From the sidebar select "My Registered Domains."
- In the sidebar, select "Contact List."
- If you don't have access to the email address listed here, select "Update."
- Note: If you do not have access to the administrator email listed here, you will not be able to verify ownership or transfer your domain.
- Note: Your website can't be transferred if it had its contact information changed within the last 60 days, or it was registered within the last 60 days, or if it has been registered at OnlyDomains for fewer than 60 days.
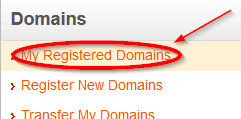
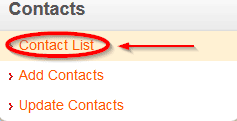
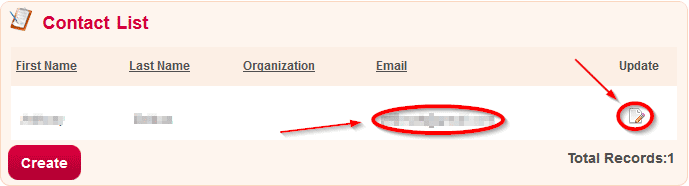
-
- In order to get an authorization code, you will need to contact the OnlyDomains.com customer support team.
- You can do so by emailing them at [email protected]
-
- Visit the domain name transfer page to purchase a transfer.
- After purchasing the transfer, you can choose to either keep the existing nameservers, or park the nameservers. Note: If you're not changing the hosting for your domain, you may want to select "keep existing nameservers" to be certain your site does not go down during the transfer. If your website is not hosted, you can select "park nameservers" and 101domain will create a temporary page that users will see when they visit your site, until you have set up your site's hosting.
-
-
-
- Log on to your account at Register.com.
- Click the "Your Account" button.
- Click "Account Log-in"
- Select the domain name you want to transfer.
- Beneath "ENABLE/DISABLE DOMAIN LOCK", click "Disable Domain Lock."
- On the next screen, click "Continue" to confirm.
- Note: It may take up to 24 hours for the system to recognize the status change before your domain can be transferred.
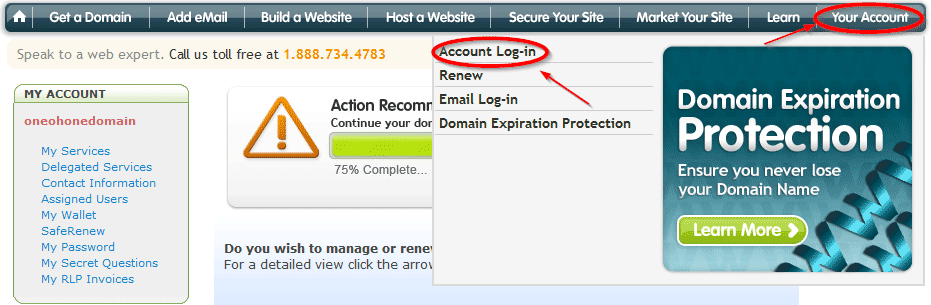
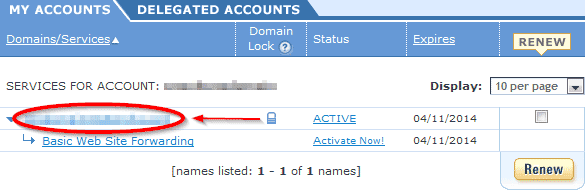
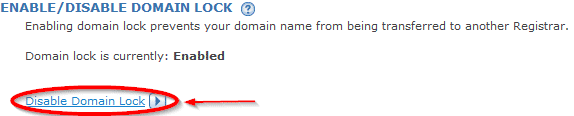
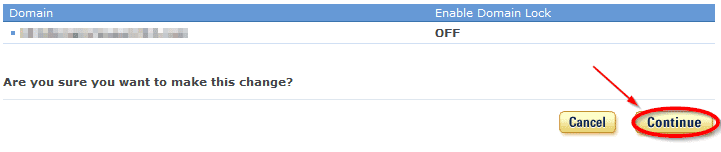
-
- Log on to your account at Register.com.
- Click the "Your Account" button.
- Click "Account Log-in"
- Select the domain name you want to transfer.
- Disable privacy
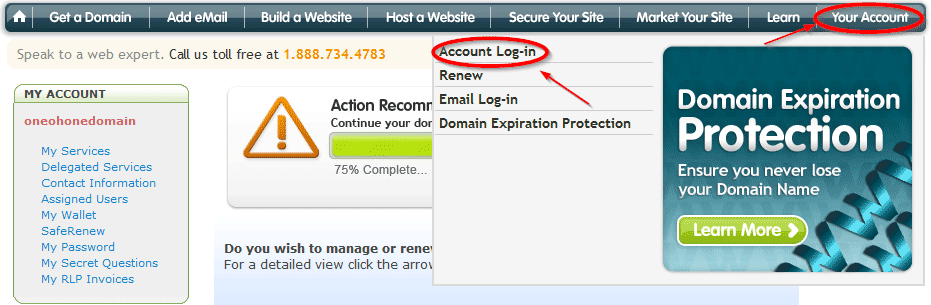
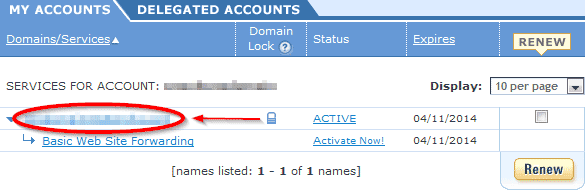
-
- Log on to your account at Register.com.
- Click the "Your Account" button.
- Click "Account Log-in"
- Select the domain name you want to transfer.
- Under "Domain Contacts" click "View Registrant, Administrative Contact, and Technical Contact."
- In the "Administrative Contact" field is the email address that will be used to transfer the domain.
- If this is not your email address, you can change it by pressing "Edit."
- Note: If you do not have access to the administrator email listed here, you will not be able to verify ownership or transfer your domain.
- Note: Your website can't be transferred if it had its contact information changed within the last 60 days, or it was registered within the last 60 days, or if it has been registered at Register for fewer than 60 days.
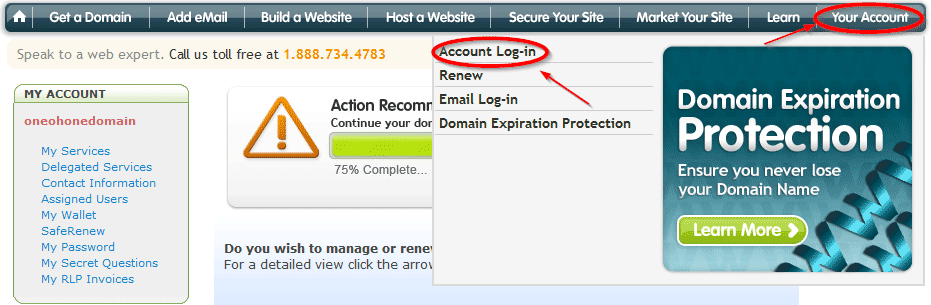
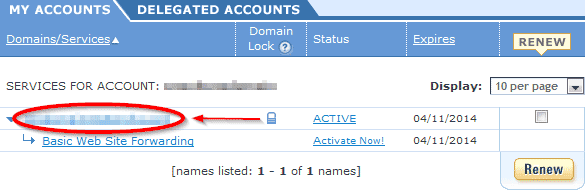
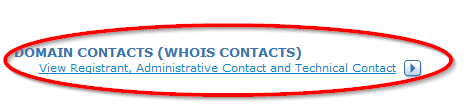
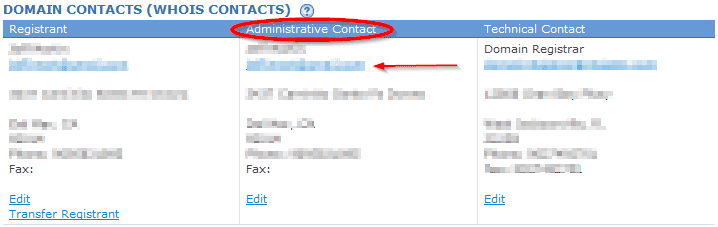
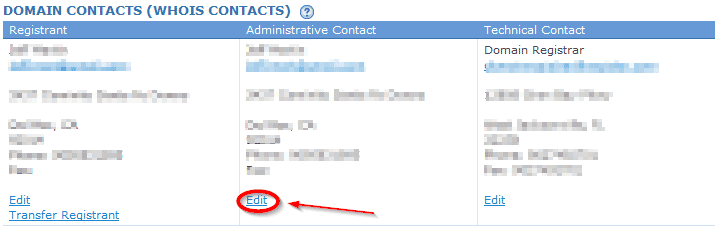
-
- To get an authorization code from Register.com, you'll need to call and request one from customer support.
- Toll-free with U.S. and Canada: 877-866-0045
- Outside the U.S. and Canada: 902-749-2056 Note: If the extension you want to transfer is not listed, you will not be able to transfer the domain.
-
- Visit the domain name transfer page to purchase a transfer.
- After purchasing the transfer, you can choose to either keep the existing nameservers, or park the nameservers. Note: If you're not changing the hosting for your domain, you may want to select "keep existing nameservers" to be certain your site does not go down during the transfer. If your website is not hosted, you can select "park nameservers" and 101domain will create a temporary page that users will see when they visit your site, until you have set up your site's hosting.
-
-
-
- Log in to your account at https://www.uniteddomains.com/
- In the top left-hand corner, click the "My domains" button.
- Click the "Billing/Renewal" tab.
- Beneath the "Domain Renewals" field, click "Request Authcode."
- The code should appear in this field. If not, contact [email protected]
- Provide this authcode to 101domain and we will complete the transfer process.



-
- Visit the domain name transfer page to purchase a transfer.
- After purchasing the transfer, you can choose to either keep the existing nameservers, or park the nameservers. Note: If you're not changing the hosting for your domain, you may want to select "keep existing nameservers" to be certain your site does not go down during the transfer. If your website is not hosted, you can select "park nameservers" and 101domain will create a temporary page that users will see when they visit your site, until you have set up your site's hosting.
-
